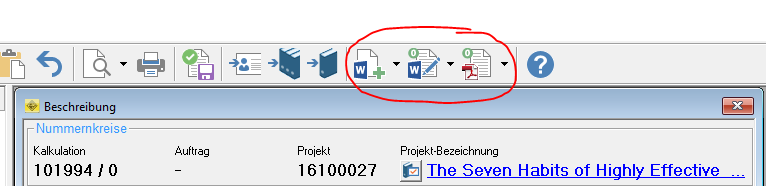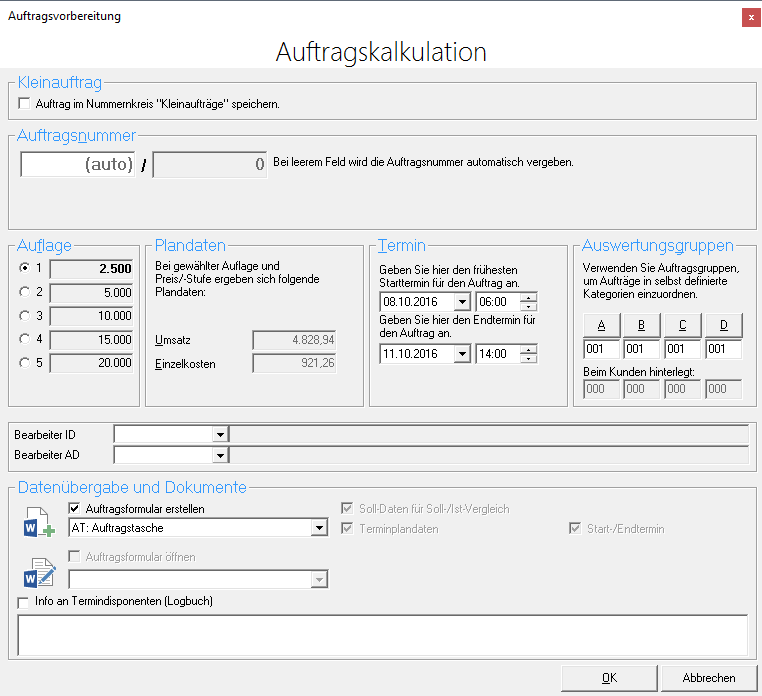Aus RSK-VK ohne Umwege direkt Angebote, Auftragstaschen oder andere Dokumente erstellen bzw. öffnen
Haben Sie in RSK-VK eine Kalkulation erstellt und gespeichert, möchten Sie in der Regel dem Kunden bzw. Interessenten ein Angebot schicken. Der klassische Weg hierfür wäre: Sie wechseln zum Projekt in RSK-AMS, klicken mit der rechten Maustaste auf die gerade erstellte Kalkulation und wählen aus dem Kontextmenü „Neues Angebot“.
RSK-VK bietet jedoch einen schnelleren Weg: In der Symbolleiste von RSK-VK finden Sie drei Schaltflächen, mit deren Hilfe Sie Dokumente schnell erzeugen oder öffnen können, ohne nach RSK-AMS wechseln zu müssen.
Klicken Sie auf diese Schaltfläche, um direkt aus der aktuellen Kalkulation ein neues Angebotsdokument zu erstellen. Das neue Dokument wird direkt in Word geöffnet. Möchten Sie ein anderes Dokument erstellen, z.B. eine Fremdarbeitsanfrage, klicken Sie auf den kleinen Pfeil rechts neben der Schaltfläche. Dadurch klappt ein Menü auf, das Ihnen die verschiedenen Dokumenttypen anzeigt, die Sie erstellen können.
Klicken Sie auf diese Schaltfläche, um ein Dialogfenster zu öffnen, das Ihnen alle Dokumente anzeigt, die aus der aktuellen Kalkulation erstellt wurden. Das Schaltflächensymbol zeigt Ihnen in einem kleinen grünen Kreis links oben die Zahl der existierenden Dokumente an (im Beispiel-Bild existiert noch kein Dokument und die angezeigte Zahl ist daher 0). Im Dialogfenster doppelklicken Sie auf das Dokument, das Sie in Word bearbeiten möchten.
Alternativ können Sie auch auf den kleinen Pfeil rechts neben der Schaltfläche klicken. Ist mindestens ein Dokument vorhanden, klappt ein Menü auf, das jedes vorhandene Dokument auflistet. Durch Klick auf einen der Menüeinträge öffnen Sie das Dokument direkt in Word zum Bearbeiten.
Klicken Sie auf diese Schaltfläche, um ein Dialogfenster zu öffnen, das Ihnen alle Dokumente anzeigt, die aus der aktuellen Kalkulation erstellt wurden. Das Schaltflächensymbol zeigt Ihnen in einem kleinen grünen Kreis links oben die Zahl der existierenden Dokumente an (im Beispiel-Bild existiert noch kein Dokument und die angezeigte Zahl ist daher 0). Im Dialogfenster doppelklicken Sie auf das Dokument, das Sie ansehen möchten. In diesem Fall öffnet sich die PDF-Vorschaudatei im entsprechenden Anzeigeprogramm.
Alternativ können Sie auch auf den kleinen Pfeil rechts neben der Schaltfläche klicken. Ist mindestens ein Dokument vorhanden, klappt ein Menü auf, das jedes vorhandene Dokument auflistet. Durch Klick auf einen der Menüeinträge öffnen Sie die PDF-Vorschaudatei direkt im entsprechenden Anzeigeprogramm.
Beim Erstellen einer Auftragskalkulation sofort eine Auftragstasche anlegen
Erstellen Sie aus einer Vorkalkulation eine Auftragskalkulation, haben Sie im gleichnamigen Dialogfenster im Abschnitt „Datenübergabe und Dokumente“ die Option „Auftragsformular erstellen“. Möchten Sie gleich beim Erstellen des Auftrags auch die zugehörige Auftragstasche mit erstellen, setzen Sie das Häkchen vor dieser Option und wählen Sie aus der Auswahlliste den gewünschten Dokumenttyp (z.B. „AT – Auftragstasche“). In der Regel ist das Häkchen bereits automatisch gesetzt und der Dokumenttyp Auftragstasche voreingestellt.
Falls Sie den Dialog „Auftragskalkulation“ erneut aufrufen, ist das Häkchen automatisch bei „Auftragsformular öffnen“ gesetzt und die darunter befindliche Auswahlliste zeigt die passende Auftragstasche an. Auf diese Weise können Sie schnell die Auftragskalkulation aktualisieren und gleich zur Auftragstasche in Word wechseln.
Wer erhält die beschriebenen Funktionen?
Nutzer von RSK-Software mit Mietvertrag oder Kauflizenz ab 2016 erhalten automatisch die beschriebenen Funktionen. Sollten die entsprechenden Schaltflächen in RSK-VK noch nicht vorhanden sein, werden sie mit dem nächsten Programm-Update automatisch installiert. Sollten Sie die Schaltflächen sehen aber nicht anklicken können, liegt die Ursache vielleicht in fehlenden Programmzugriffsrechten. Wenden Sie sich in diesem Fall an Ihren Systemadministrator, der Ihnen die Rechte einstellen kann.